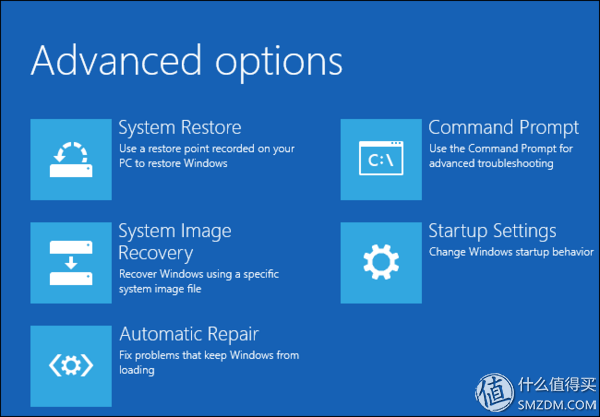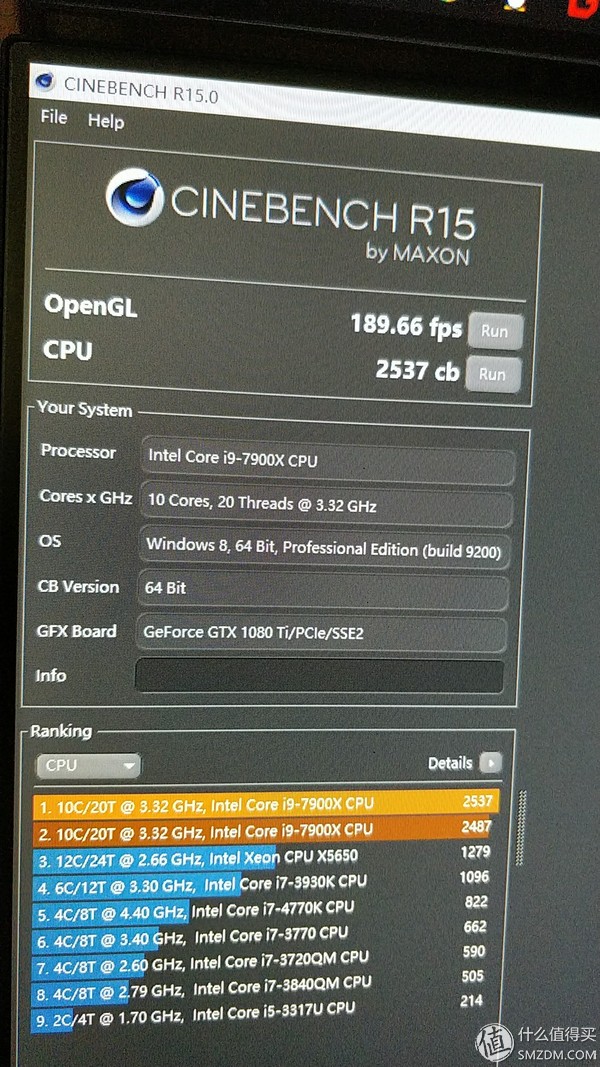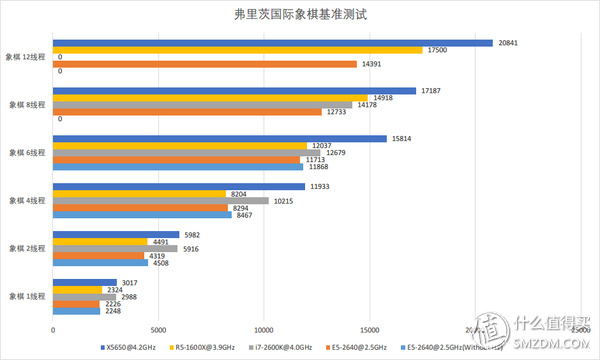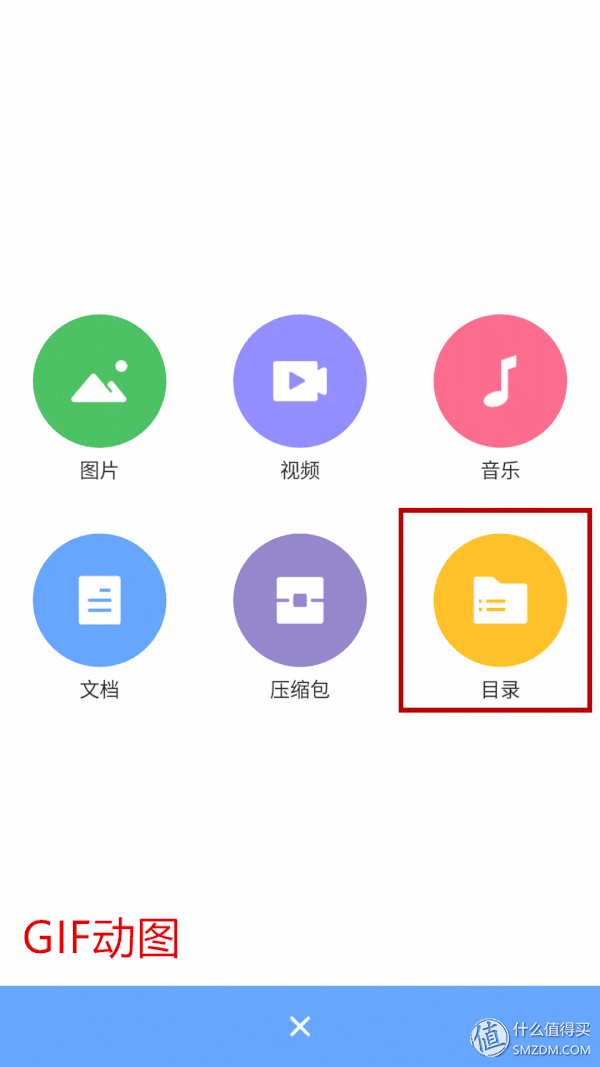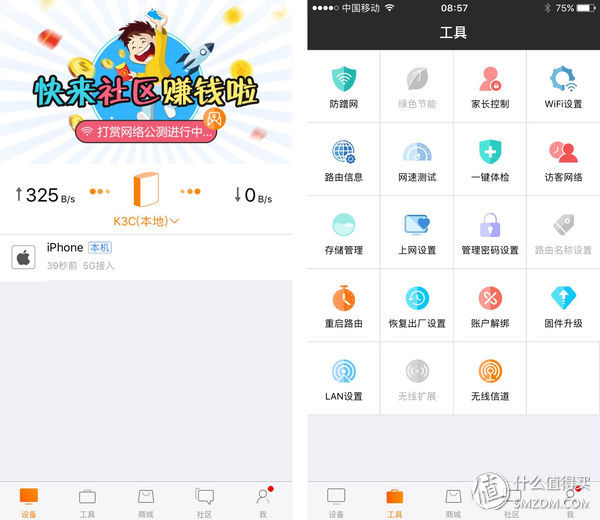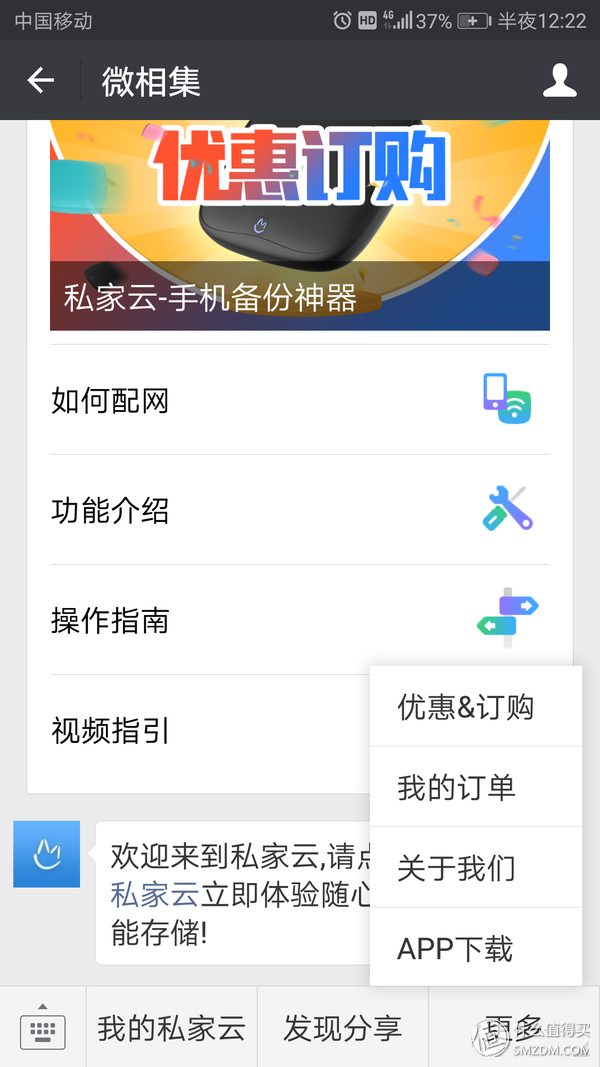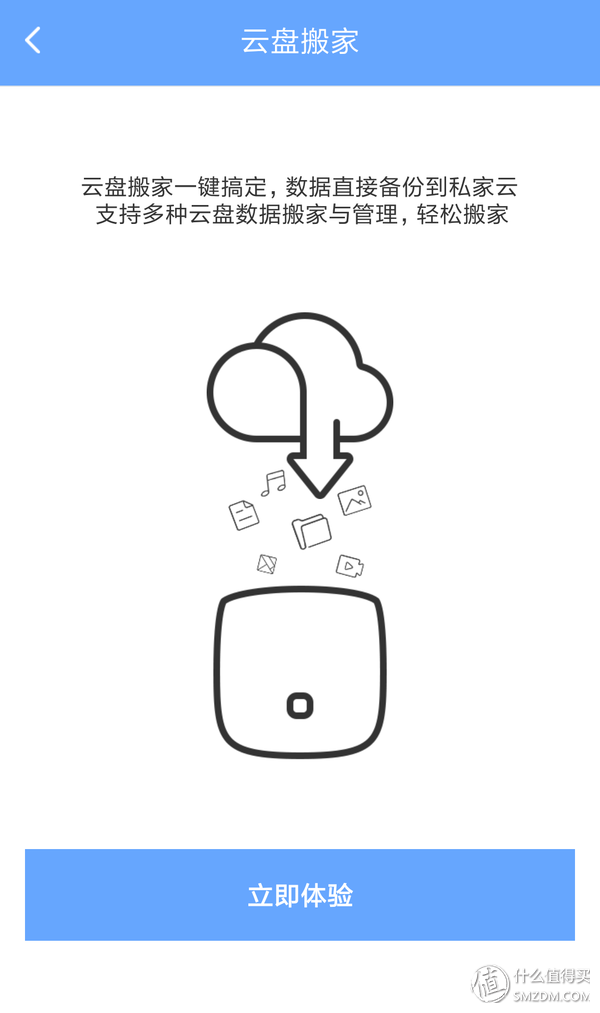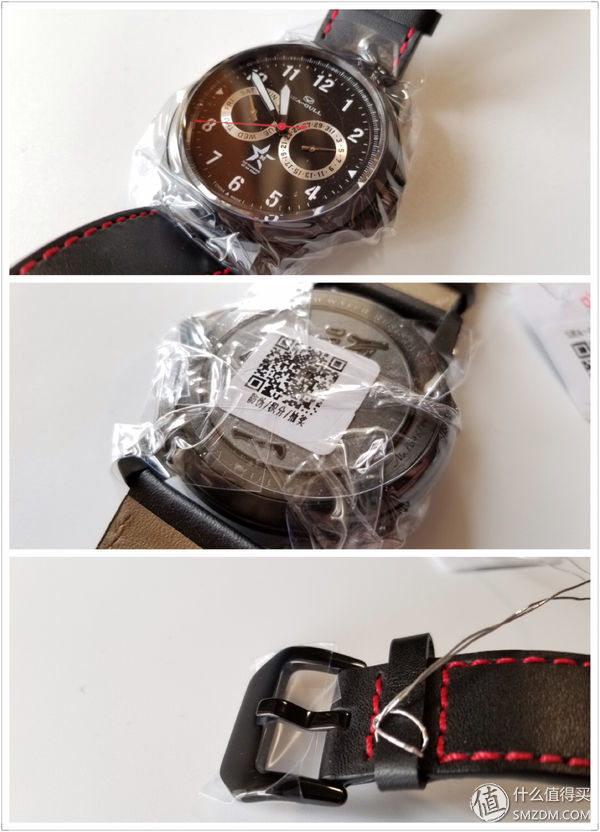其實我最早發在值站的是當年的XPS 13 (9343),也就是最早一代的窄邊框XPS 13,後來出了9350,了解到其支持PCIe SSD,又怨念於手頭9343內存只有4GB,所以果斷把9343出掉,入了9350,基本是准乞丐版配置:i5/8GB/128GB/FHD
購買理由
了解XPS 13的朋友都知道,9350及之後的低配XPS 13出廠搭載的128GB SSD奇爛無比,接口是SATA型號是CM871,跑分測試比我當年買的金士頓「大號優盤」V300還差,AS SSD大概只有500分不到,拷個大文件掉速就更可怕了。256及以上則是PCIe,根本就是天上地下的差距。
最近手頭有點閑錢,一咬牙一跺腳擼了一發三星960 EVO 500GB的PCIe SSD。由於我電腦上有很多資料,加之實在不想重新折騰,所以決定走上了遷移系統的道路。雖然事前也做了一些功課,但實際操作還是遠沒有想像的那般順利。好在我勤用搜索引擎,最終實現了真正意義上的「SATASSD至PCIe SSD無損系統遷移」。有人可能要問,這「真正」體現在哪裡?接下來我講解步驟,你就知道了。先交待一下,我的系統是Windows 10, 1703.
同時感謝一下這篇文章的作者給我提供了重要的參考。
外觀展示
我想,來看這篇文章的應該不是來看圖的吧……必須承認,我整個流程沒截幾張圖,但是以下步驟只要你稍懂Windows,就不應該有什麼問題。對於升級PCIe SSD的朋友,這點姿勢應該是小菜一碟。也希望小編別以圖片為由把文章打回來……總不能讓我重新操作一遍吧???
操作流程
首先第一步,把原硬盤整個備份出來。
什麼叫整個備份?不單單是系統分區,還包括了引導分區、恢復分區,直接影響到無損遷移!其實特別簡單——在系統中搜索「備份和還原(Windows7)」功能,選擇「創建系統映像」,將整個磁盤備份到一個移動硬盤上。
這步完成後,準備一個U盤,再利用「備份和還原(Windows7)」中的「創建系統修復光盤」,做一個系統修復盤。如果你有現成的Windows 10的安裝盤,也可以勝任。
接下來,就是拆機,更換SSD。這步我就不浪費篇幅了。
更換完SSD後,開機,在DELL廠標界面按F2,進入BIOS,將SATA模式切換為AHCI,這樣才能認到PCIe NVME SSD。插上U盤和移動硬盤,保存BIOS設置重啟,不出意外的話,會進入U盤上的恢復工具,因為現在只有這個驅動器上有「系統」。
到這裡是個圖形界面,操作很簡單,選擇「疑難診斷Troubleshooting”……高級選項,來源選擇我們剛才備份好的移動硬盤(System Image Recovery)。別急一路下一步!窗口上半部分有一個Exclude…(排除磁盤)按鈕,點進去,把U盤以及其他不相干的磁盤勾上,不然它們也會被格式化,接下來就不知道會發生什麼狀況……聽我的,沒錯!
接下來靜靜等待進度條走完。
這之後,電腦會自動重啟。啪!藍屏!怎麼破?重新進入BIOS,把SATA模式改回RAID-0……再重啟,燈燈燈登!不出意外,就進入Windows了。
好戲還沒登場。
來到「計算機「。咦?為什麼500GB的SSD才出現了一個117GB的系統分區???來到系統的」磁盤管理「一看,還有300多GB的空間未分配!原來Windows只在新磁盤中划出了舊磁盤大小的分區用於恢復……更尷尬的是,恢復分區被夾在」系統分區「和」未分配空間「之間,也就是說,無法直接在Windows中「擴展分區」!
怎麼破?下載「分區助手「,使用」合併分區「功能!
有趣的又來了。
我的本子上個月底接到了1703更新,「分區助手「說這個版本太高,讓我創建PE分區助手,用U盤引導操作。好吧,就用剛才那個U盤。進入PE後,又傻眼了!全是方塊亂碼!不知道是不是因為我本子是海外買的緣故。不過我憑着印象還是成功進行了操作——在系統分區C盤右鍵,「合併分區」,再勾選「未分配空間」,「執行」,最後記得點主界面左上角的綠色勾”提交」,才能完成最後的合併操作。這裡有兩個建議:1.插上筆記本電源。如果電量低於70%還沒接電源,是無法進行操作的;2.先在分區助手的Windows界面下熟悉,方便之後在「亂碼」中盲操……
以上這步花不了多少時間,幾秒的事。完成後,重新來到Windows系統「計算機」,這下可以看到PCIe SSD的全部空間了。
還沒完!
興沖沖地運行AS SSD跑分,不對啊!跟別人測的差了一大截!下載三星SSD驅動,運行後,竟然說找不到NVME設備!來到「設備管理器」一看,又傻眼了!控制器竟然還是SATA RAID-0!按照預計,這裡應該是NVME控制器(下圖)。又是一通搜索!
原因很快找到了——NVME必須在SATA-AHCI模式下才能識別,而我們剛才一路是RAID-0遷移過來的。好了,不靠譜的百度搜出來一堆結果,要麼說非重裝不可,要麼給的改註冊表方法根本無效。然而我簡單一谷歌,就搜到靠譜方法,親測有效——
1. 右鍵Windows菜單徽標,選擇「命令行(管理員模式)」
a) 如果你像我一樣,沒看到「命令行」,是因為1703更新的緣故,解法是搜索『cmd』,然後右鍵「以管理員身份運行」
2. 輸入這條命令:bcdedit /set {current} safeboot minimal
a) 如果無效,則執行這條:bcdedit /setsafeboot minimal
3. 重啟電腦,進入BIOS
4. 切換SATA模式為AHCI
5. 保存BIOS設置,重啟,此後會直接進入Windows安全模式
6. 再次以管理員身份運行cmd
7. 輸入這條命令:bcdedit /deletevalue {current} safeboot
a) 如果無效,則執行這條:bcdedit /deletevalue safeboot
8. 重啟進入Windows,這下在「設備管理器」中「控制器」一項,應該就能看到AHCI控制器、甚至NVME控制器了。然後我們再去安裝三星官方提供的NVME驅動。
總結
至此,所有的遷移工作都已完成。我們從SATA SSD遷移到PCIe SSD,克服了「備份恢復」「分區合併」「RAID-0轉AHCI」三大難關!我想這篇應該是最完整的SATA SSD無損遷移PCIe SSD的教程之一……最後上跑分圖。謝謝觀賞!